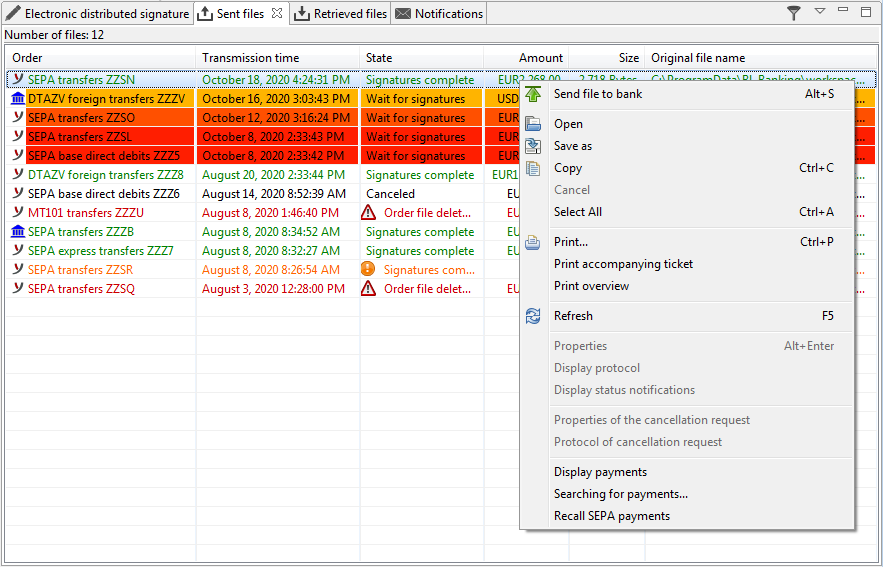
Figure: Overview of sent files with context menu
The transmitted orders are displayed in an overview in the Sent Files tab. These include transmitted files but also submitted payments. The user has access to all information for all orders, including a copy of the original file.
By clicking on the arrow in the upper right corner of the tab a menu is opened. You can use the functions it contains to filter by orders and payments, as well as to display payments in a separate tab. The function Filter orders can also be accessed via the icon to the left of the menu.
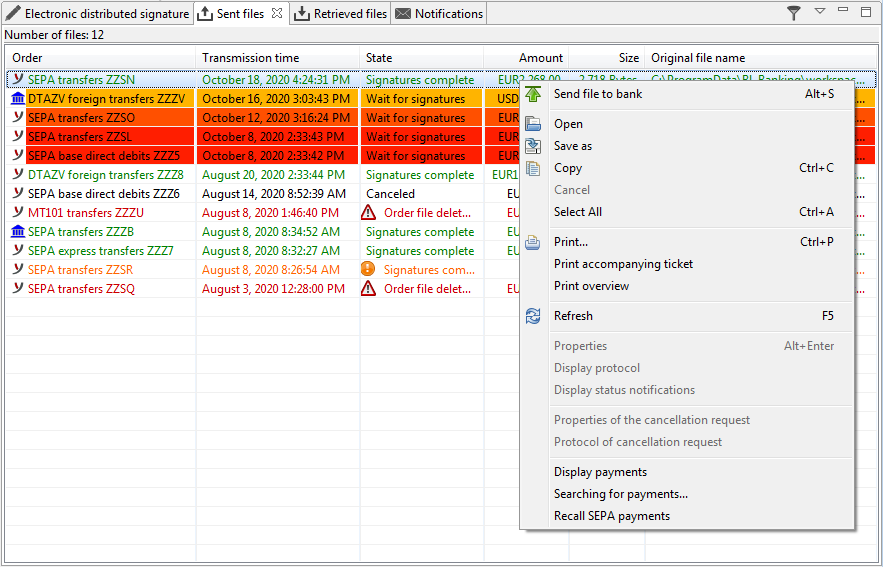
Figure: Overview of sent files with context menu
If you also wish to see an overview of orders transmitted by other users who are working in a separate BL Banking installation, you will need to activate the checkbox Extract sent orders of other users from the customer protocol in the preferences under File transfers. The files available for this order are then extracted from the customer protocol and displayed in the overview. However, the original file is not available. The amount is also not displayed.
The overview displays various information about the transmitted orders. These include among others order type, order number, transmission time stamp, and status. The latter reflects the respective state of the file, which you can use to identify whether additional steps are needed.
If after successful transmission, further signatures are required to release orders, these are presented to the other authorized signatories in the view Electronic distributed signature. Orders in this state are first highlighted yellow and after further days in colors from orange to red. You can also turn off this colored display in the preferences under File transfers.
It is also possible that the file gets the status Transmission not confirmed after being sent. In this case, you should not immediately resend the file but first click on Display protocol in the context menu. You can then see the messages of the bank about this transmission and attempt to identify the cause. More information about this you can find in the section Customer protocol. If the file is retransmitted, this may result in a duplicate submission. However, you are warned about this if you have made the appropriate settings in the preferences under File transfers.
If your bank provides status notifications, further details on the processing status are available for SEPA orders that go beyond the information in the customer protocol. These can be information on payments that were not executed, but also positive reports on postings that took place. When updating the view of the sent files, the status notifications are automatically retrieved from all banks, just like the customer protocol. You can turn off the display of states from notifications in the preferences under File transfers. Besides the state from notifications, in certain situations, the note Notifications exist is displayed in parenthesis. See the overview File status in the appendix for this. Also, then the item Display status notifications is activated in the context menu, which lets you display the notifications as a PDF file. You can find further information about status notifications in the section Notifications.
If an order has already been transferred to the bank, but was not yet completely signed, it may be cancelled. This can be done either by the person, who submitted the order, or another person authorized to provide signatures. The menu item Cancel is arranged in the context menu, the toolbar and the Edit menu.
After canceling the status is displayed unchanged as before. After clicking the Refresh menu item the status changes to Canceled.
A cancelled order is not deleted and still remains in the overview. To delete old orders there is the function Cleanup in the preferences under File transfers.
Via the menu item Properties in the context menu or in the Edit menu a window is called up, which, depending on the status of the order, displays the signatures provided and the accompanying ticket. Furthermore, it shows the approval method (Electronic signature or Fax release) and the status determined on the basis of the protocol. If pain.002 status messages exist for the sent file, furthermore, the date of the most recent status message and the state determined from the status messages are displayed.
After clicking the Display details button you can scroll through the payments within this order. This function is the same as the one described in section Electronic distributed signature - Sign order.
By pressing the Enter key or the Print button on the toolbar you can view the transmission report as a PDF file. This is described in section Send file - Transmission report. Furthermore, you can print the accompanying ticket as a PDF file.
You can use the menu items Open and Save as to view the marked file in its original format and save it locally as a text file. If you have clicked on Copy, you can afterwards paste the columns displayed in the overview into a spread sheet program. This function is also possible via "drag and drop" with the mouse.