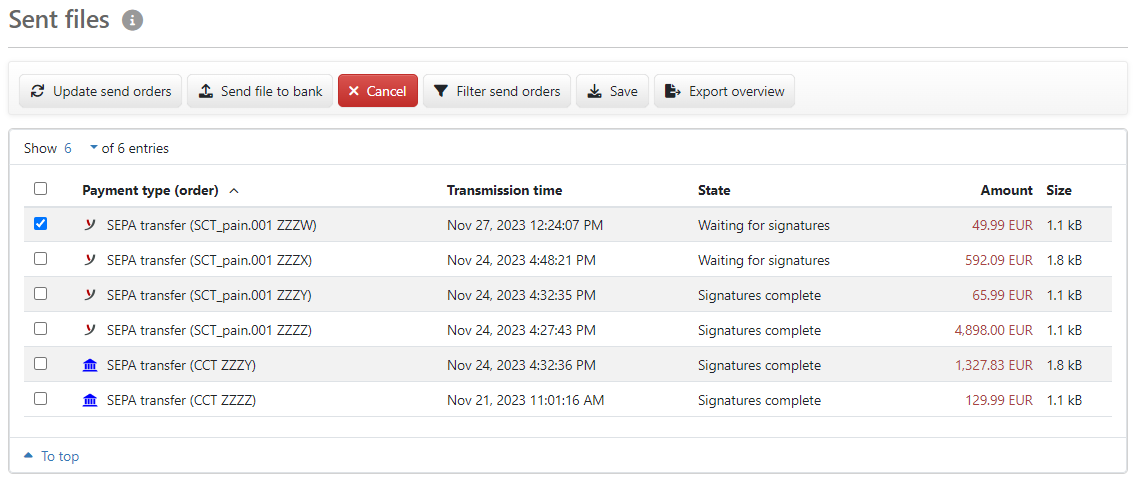
Figure: Overview of the sent files
On this page you can see an overview of the files that have been sent to the bank, mainly payment orders. The data in the left-hand column Payment type (order) consists of the name of the order as well as the order type and the order number in brackets. It is preceded by the symbol of the bank to which the file is sent. You can enter and sign payment orders in the menu Payments. You can also import a payment file and edit it before sending it to the bank. Further information can be found in chapters Record payments and Import payment. Several payments that have the same payment type and originator appear as a single order in the overview if they have been signed together.
The Update send orders button is used to retrieve the customer protocol from all configured banks and update the status of the orders. For example, if you have sent a file to the bank and signed it with your first signature, the order is initially in the Transmitted status, but changes to Waiting for signatures after updating. Always refresh after opening the page, after changing orders and if the page has been open for a longer period of time in order to see new orders or status changes.
You can see from the state whether further action is required. Waiting for signatures means, for example, that the file is being submitted to the other authorized signatories in the EDS overview. The state can also provide information about errors that are preventing a transfer or have been reported back by the bank. In this case, the protocol can help to find the cause. If you have set this in the user preferences under File transfers, you will be warned of double submission when resending.
If your bank provides status notifications, further information on the processing status is available for SEPA orders that goes beyond the information from the customer protocol. This can be information about the non-execution of payments, but also positive notifications about completed bookings. When the view of the sent files is updated, status notifications and customer protocols are retrieved from all banks. Next to the status from notifications, the note “Notifications available” may be displayed in brackets. Further information can be found in section Notificatons and in the appendix under File status.
You can send a payment file on your computer directly to the bank on page Send file to bank in the original format or as a CSV file and thus also create an order.
You can cancel sent orders if they are still waiting for signatures. Select one or more orders and click on the red button to switch to page Orders – EDS orders and sign the cancelation order there. You will receive a message if orders can no longer be canceled. This can happen, for example, if the bank has rejected an order due to a lack of account permission or if another subscriber has completed the signatures in the meantime.
This button opens a dialog box in which you can select or enter values in several fields according to which the overview is filtered. After clicking on Submit, the dialog box closes and the overview is displayed filtered. For example, you can create a list of faulty or rejected orders or filter according to time (e.g. newer than or from a certain date). The active filter is marked with a yellow bar above the overview. Clicking on the button again opens the dialog window with the previously entered values, which can be changed or deleted by clicking on Reset. Clicking on the — Deactivate button in the yellow bar deactivates the filter, but the values remain in the dialog box and can be applied again.
You can select individual or multiple orders and save them in their original format on your computer. The order type and order number are prefixed to the file name. Several files are saved in a ZIP archive.
You can export selected orders, the entire overview (without selection) or a filtered view as a table in CSV format. In addition to the overview data (payment type/order type, order number, sending time, status, amount and size), the exported table contains the bank, submitter (with customer and subscriber ID) and the file name with full path.
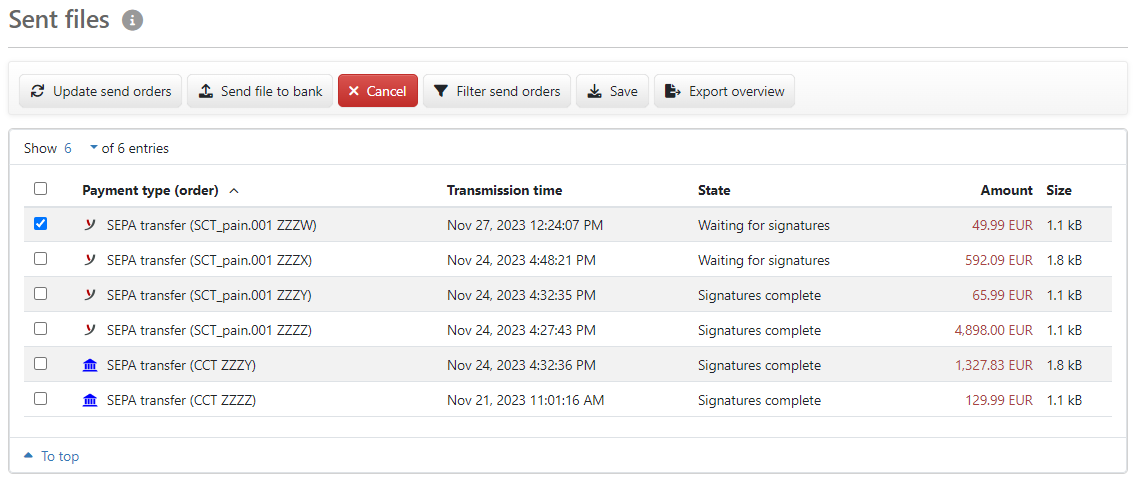
Figure: Overview of the sent files