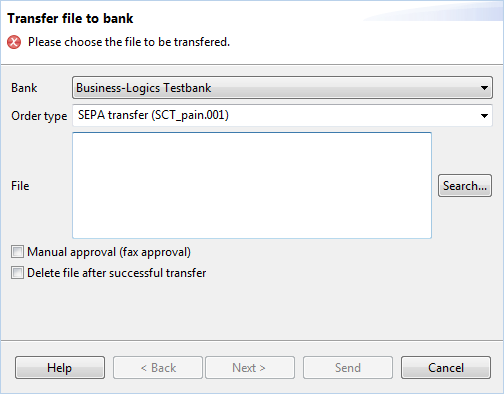
Figure: Send file to bank
To send a file, click on Send files to Bank in the Actions menu or directly on the corresponding button in the toolbar. The function can also be found via the keyboard shortcut Alt-S and the context menu within the Transmitted files tab in the Orders perspective.
Select the desired target bank and an order type in the Send file to Bank dialog box and click on Browse. The dialog box of your operating system (e.g. Windows) then opens, which you can use to select the file to transmit. For this, you can use any local folder and network drive that is available for you.
Since EBICS Version 3.0, Business Transaction Formats (BTF) are used instead of order types for banking transactions. If you have set the protocol version to H005 for a bank, the payment types in the field Order type are displayed with the BTF, e.g. SCT_pain.001 instead of CCT. Regarding this, also refer to the section Bank connections - Change protocol version.
You can find a list of typical order types and BTFs in the appendix under Order types. In the user profile, you can check if you have the permissions for the required order type. See section Bank properties - User profile.
In certain cases, it is possible to send files whose format does not correspond to the order type selected above. These are converted to the desired format during the send process. To do this, select the desired format under Order type and enter the existing file in this field. Possible conversions are:
When sending CSV or Excel files, you can assign the columns of the source file to the fields of the target format in a dialog box.
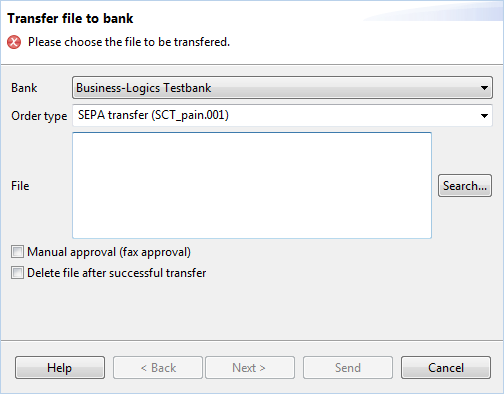
Figure: Send file to bank
If you activate the Manual approval (fax approval) checkbox, the file is transmitted without an electronic signature and an accompanying document is displayed as a PDF document.
You can find more information about this function in section Electronic distributed signature - Send without signature.
By setting the Delete file after successful transfer checkbox, the transmitted file is deleted from its storage location after the successful transmission.
After that click on Next to get to the next step of the wizard.
If you have already sent the file to be transferred once before, an appropriate message appears in a dialog box. You can disable this warning in the preferences under File transfers.