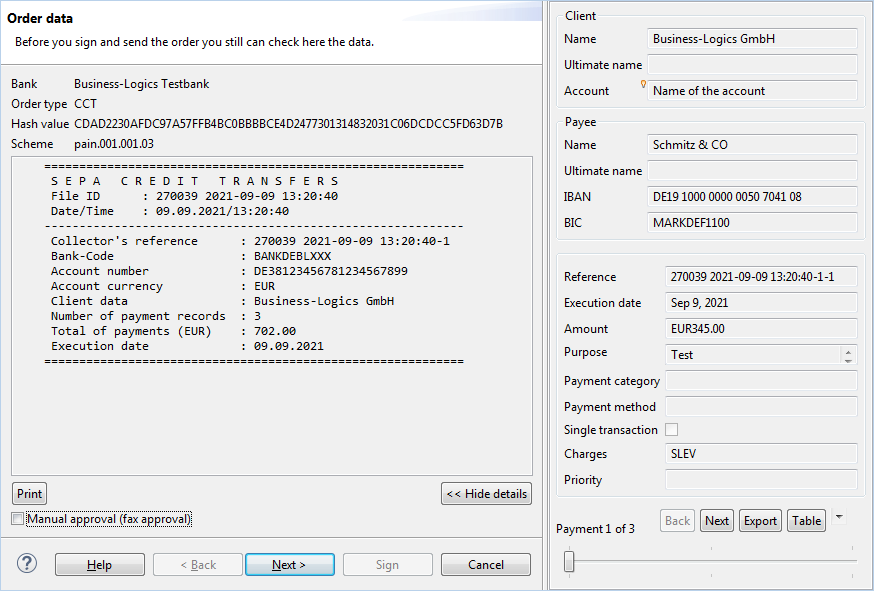
Figure: Accompanying ticket for payments with different order types
By signing open payments, these are sent to the bank automatically. Here it is possible to transfer several payments in one order to the bank.
To sign one or several payments, highlight the corresponding lines and select Sign from the context menu. Alternatively, you can also click on the Brush button in the toolbar or press the keyboard combination Alt-U.
If the execution date for one of the highlighted payments is too old, a message is displayed in the dialog box. The dialog box will suggest setting the execution date to the earliest possible date, which you can perform by clicking the OK button.
Then the accompanying ticket with the control totals is displayed. Depending on the payments that you highlighted for signature, the accompanying ticket can be structured differently.
When sending a payment order to a bank, which uses EBICS version 3.0, you can enter additional information in the text field below the accompanying ticket, which will then be visible for oneself and other signatories of the order, but will not be forwarded to the payee or payer.
The Print button can be used to display the accompanying tickets for the highlighted payments as a PDF file. Clicking on the Display details button expands the dialog box on the right side, where it displays the details of the payment. If several transactions are shown, you can page Next and Back through these using the buttons. Using Export, the transactions in the payment are downloaded to the local computer as a CSV file and with Table there are displayed in a separate window. With the arrow button to the right you can set the sorting of the single payments by amount, whereby the largest amount is listed first. By default, the payments are listed in the sequence as in the order file.
For the client, the name of the account is displayed under Account instead of an IBAN. If this differs from the IBAN, you can display the IBAN of the account using the tooltip.
If you have highlighted several payments with different order types for signature, there are the additional buttons Next and Back in the left part of the dialog box, which you can use to page through the individual accompanying tickets. The Sign button is only activated after you have reviewed all accompanying tickets.
After clicking on Sign, you are prompted to enter your password. If you activate the Remember password checkbox, the password query is omitted the next time until you end the BL Banking application. You can disable the Remember password feature in the preferences under General.
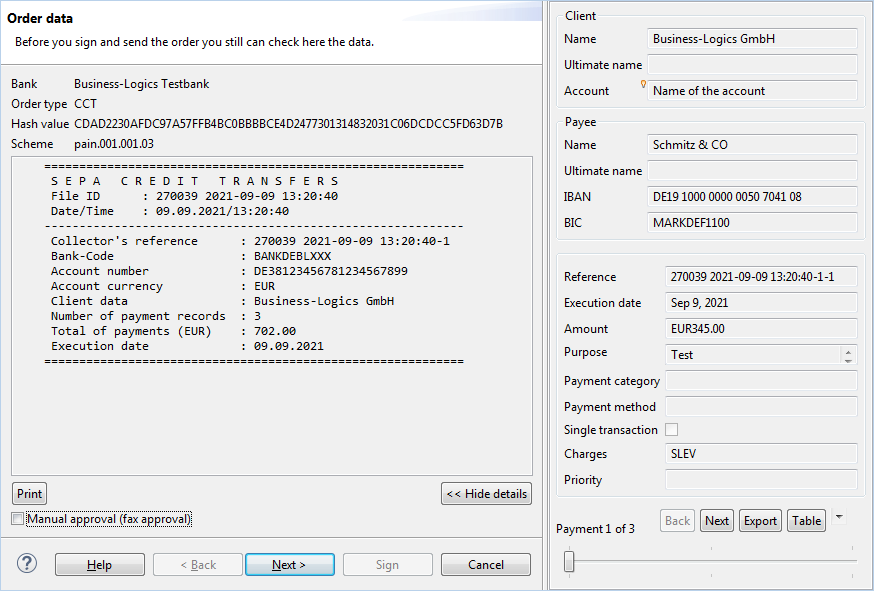
Figure: Accompanying ticket for payments with different order types
After signing, the order is transferred to the bank automatically. Depending on the settings a dialog box pops up that asks whether you want to print a transmission report for the order. When you click on Yes, this report is displayed as a PDF file. You can disable this inquiry by activating the No more questions checkbox. You can reactivate the inquiry in the preferences under File transfers - Print settings.
After a successful transmission, the payment disappears from the overview of pending payments and is displayed in the Signed payments tab with the Transferred status and also in the Orders perspective under Sent files (refer to chapter Jobs - File transfers).
If you do not have single signature authority, the payment is also displayed under the Electronic distributed signature tab, from where it can be signed by another signature authorized person.