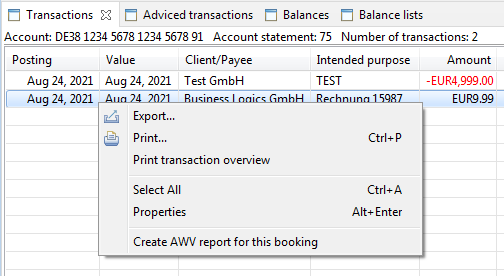
Figure: Context menu for manual exporting of transactions
The account information retrieved from the bank can be exported into any folder on your computer or network, for instance to be accessed from there by external programs, such as financial accounting software. This facilitates the option to perform exports manually or automatically and also to save the data in the original format or convert into a the CSV format during the export. Account information includes statements, advices and batched transaction files.
Using the manual export method, account information as well as transactions can be exported. Do so by highlighting one or more rows in the respective tab and access the Export item from the context menu. The dialog box Account statement export then opens, which is described in section Manual export.
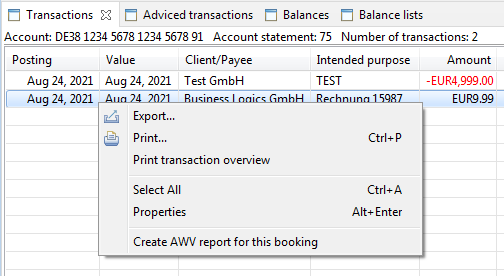
Figure: Context menu for manual exporting of transactions
Using the automatic export function, account information are automatically exported after retrieval from the bank. An automatic export must first be set up for this by selecting the Create new automatic export item in the Automatic exports tab. Alternatively, this function can also be accessed via the Automatic export item from the File - New menu or from the toolbar. This then opens the New automatic export dialog box, which is described in section Automatic export.
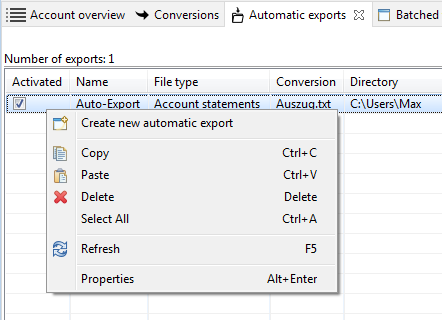
Figure: Context menu for creating a new automatic export
The export only takes the currently retrieved account information into consideration. If you wish to export already previously retrieved account information, you should use the manual export or the Trigger automatic exports function which can be accessed via the context menu of the Account overview tab. You can also proceed this way, for instance to restore a lost export file.
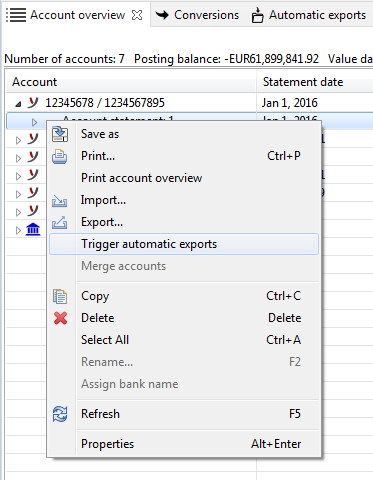
Figure: Context menu for triggering automatic exports
The account information stored in BL Banking can be exported in a freely defined CSV format, for instance to work with the data in a spreadsheet calculation or to import the data into accounting software. After the installation, BL Banking automatically provides a conversion template Auszug.txt, Umsatz.txt and Salden.txt (statement, transaction, balance) each, which deliver data in a format that can be directly processed by many financial accounting packages. You can use these templates to define automatic exports. Of course, you can also modify the templates and create your own new ones.
A right mouse click opens the context menu. You can then access the Change of a conversion dialog box by selecting the Properties item. When one or both pre-defined conversions are no longer available, for instance because you changed their names, the Create default conversions is activated in the context menu. This allows you to recreate the missing conversions.
In order to create a new conversion, click on Create new conversion in the context menu. This is followed by the opening of the New conversion dialog box which is described in section Conversion.
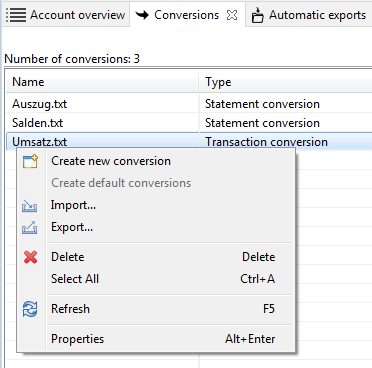
Figure: Context menu to create a new conversion