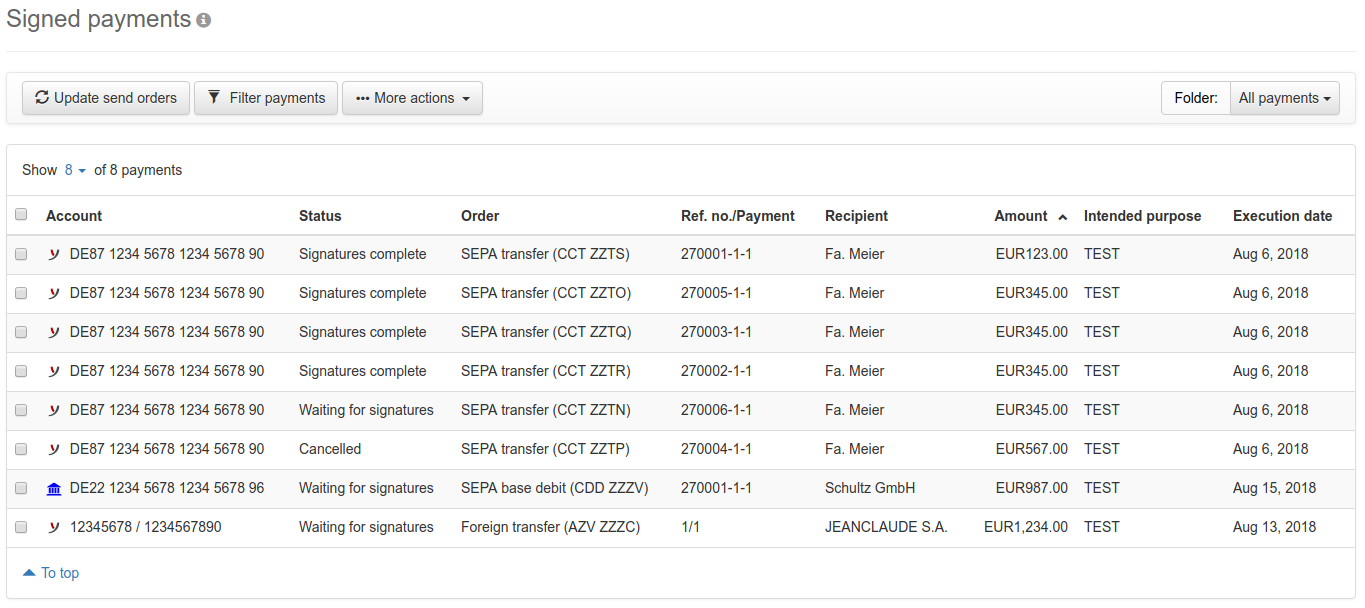
Figure: Overview of the signed payments
In the overview on this page you can see the payments that have already been sent to the bank. In contrast to the page Orders - Sent files, this does not display orders, but individual payments. However, this is identical for the case that a single payment has been signed and thus submitted to the bank as one order. In the Order column, the order type and order number are displayed in brackets, e.g. CCT ZZTS. By means of the order, you can recognize, which payments belong to an order.
The most important information about the payments is displayed in the columns of the overview. When you click on a payment, a new page is called up, where all fields of the payment are displayed read-only. This page depends on the type of payment you have selected. In the sections below Open payments - Record payment you will find descriptions of the various pages.
In the Status column, you can see, in which state the payment is. The usual procedure is that a payment is in the state Transmitted, after it has been signed. If you then click on the button Update send orders, the status changes to Waiting for signatures. As soon as another subscriber has signed the order in the EDS overview and the send orders have been updated again, the final status Signatures complete is reached. Additionally, other states are possible, e.g. if an order has been cancelled or an error has occurred. In this case, the status is displayed on a red background. You can find a list of possible states in the appendix under File status.
As in the overview Open payments, payments can be stored in folders here as well. Folders created there are also visible here and vice versa, changes made to folders here are also effective for the open payments.
Under More actions, there is the menu item Show protocol, which opens a dialog box, which displays detailed information about the processing status of the payment. This information comes from the bank and is retrieved each time the button Update send orders is clicked.
Clicking on Filter payments opens a dialog box, where you can select or enter values in several fields, by which the overview is filtered. After a click on Submit, the dialog box closes and the overview is displayed filtered. This is also indicated with a yellow bar. Click the button again to deactivate the filter. A further click opens the dialog box with the previously entered values, which can be changed there or deleted by clicking Reset.
As with the overview of open payments, you can also here download an overview of the marked payments as a PDF or CSV file to your computer and with Print save the details of the marked payments locally as a PDF file.
Likewise, as with the open payments, signed payments can also be saved as periodic payments or payment templates. Furthermore, it is possible to save one or more payments as open payments. This allows you to create new payments quickly and easily without having to enter them.
With a click on this menu item, an AWV notification will be created for the marked payment. This can be viewed in the overview AWV report data and completed from there. You can also create notifications for multiple payments at the same time.
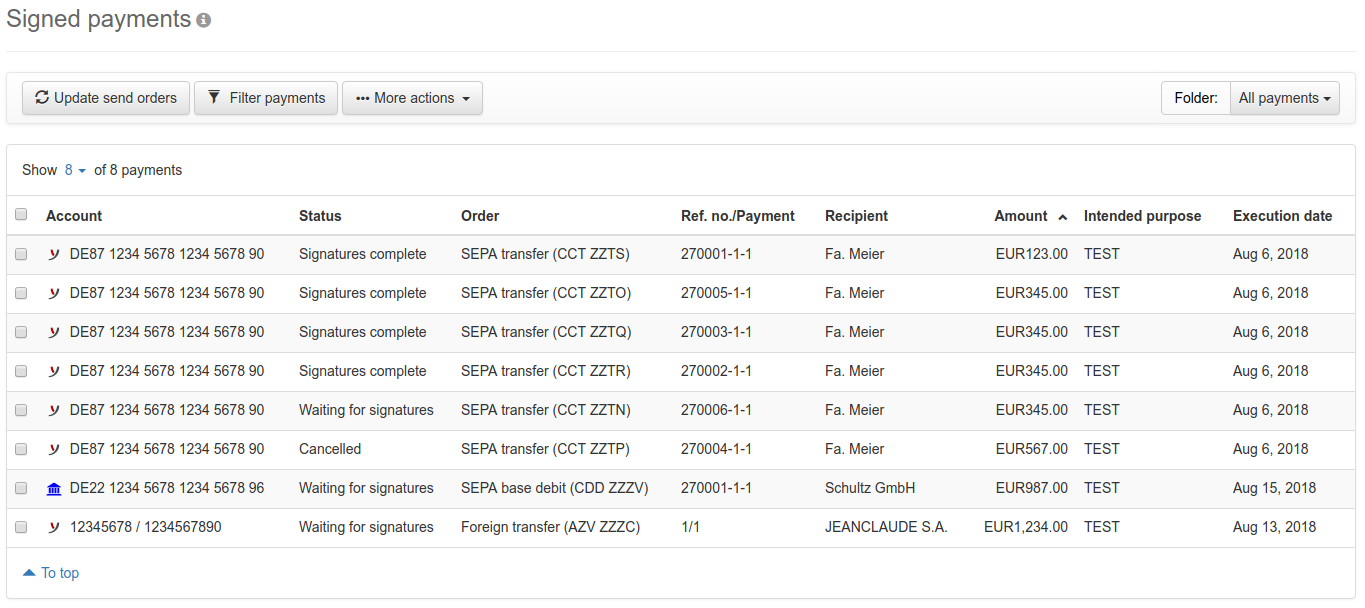
Figure: Overview of the signed payments