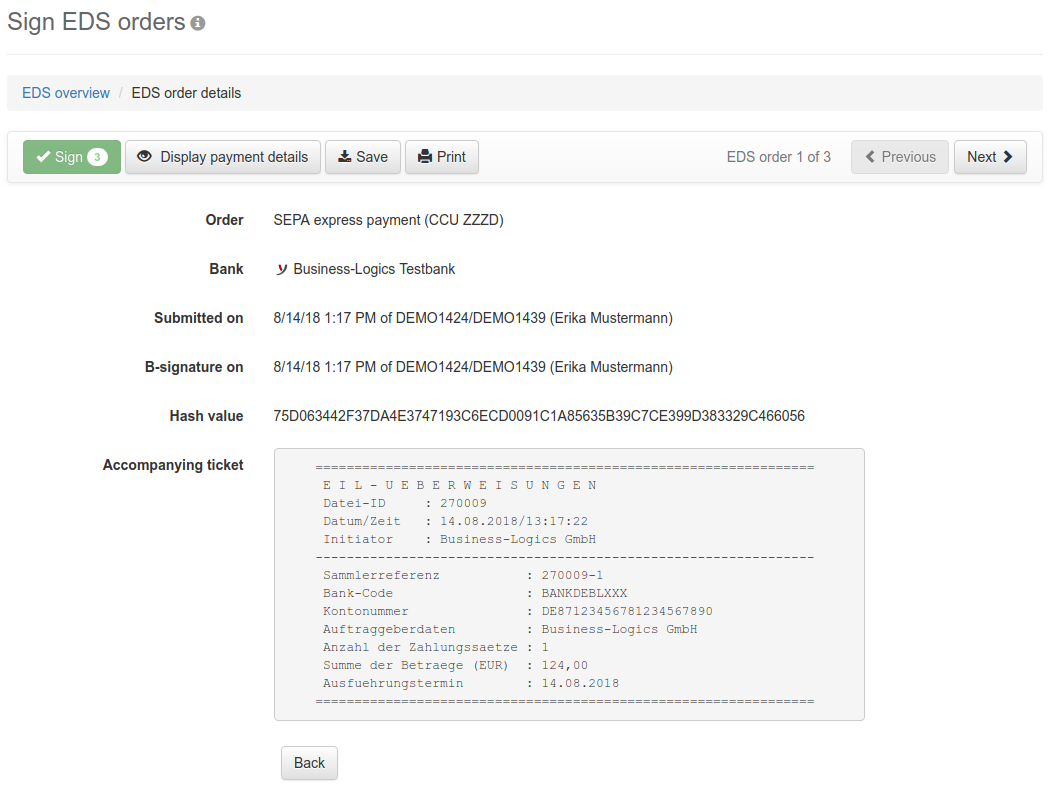
Figure: Details of an EDS order to be signed
If you have clicked on an order in the EDS overview, this page appears. Here you can check the order according to the four-eyes-principle before signing it. Orders that you have submitted yourself you can cancel here, but you cannot sign them again. In the heading, you can see in brackets the order type and the number of the order that you clicked in the overview, e.g. (CCT ZYAB).
This page also appears if you have selected one or more orders in the overview and then clicked Sign or Cancel. In this case, only one of the two buttons is displayed here. Furthermore, the information about the order is not displayed in the heading, but in the Order line below the button bar.
If you have selected multiple orders in the overview, they can be signed or cancelled together here. The corresponding button is then marked with a number indicating the number of selected orders. In addition, there are the buttons Previous and Next at the top right of the page, with which you have to browse through all orders. Only when you have arrived at the last order, the button for signing is activated. This is to ensure that you have seen all orders before you sign them. The same applies to the cancellation.
The details of the order are displayed below the button bar. This includes the bank, to which the order was submitted. Below this you can see the subscriber, who submitted the order. This is usually the same person who rendered the first signature. In certain cases, there are further signatures, for example, if the order was submitted with a T-signature. The details of the signature include the so-called class (A, B, or T), date and time, customer ID/subscriber ID and in brackets the name of the subscriber.
The hash value can be used to uniquely identify the order. To do this, you compare the value displayed here with the value you could see when you submitted the order. This ensures that the order, which you sign now, is really the one that was submitted before. See the section Sent files - Send file - Sign Order.
The accompanying ticket is generated by the bank and displayed here in its original form. The data is used for a quick check of the order before the signature is rendered. Below the accompanying ticket there is a Back button, which leads you to the EDS overview. You then return to the previous state without having signed or cancelled the order.
By clicking on the button Display payment details, the page Payment details is opened, where the details of the payments contained in this order are displayed. If you don't click this button now, the payment details will later no longer be available in the EDS history. If you return from the payment details to this page, an overview is displayed below the accompanying ticket with the payments contained in the order.
If you click on Save, the original order file will be downloaded to the local computer. At the same time, data will be retrieved from the bank like when displaying the payment details. Also in this case, the payment details and the order file are still available in the EDS history after the complete signature.
The Print button downloads a PDF file to the local computer. This contains a list of the signatures, the accompanying ticket and an overview of the payments contained in the order.
Depending on which button was clicked in the overview, Sign or Cancel will be displayed here. If you have clicked on a line in the overview, both buttons are displayed and you can decide here, whether you want to sign or cancel.
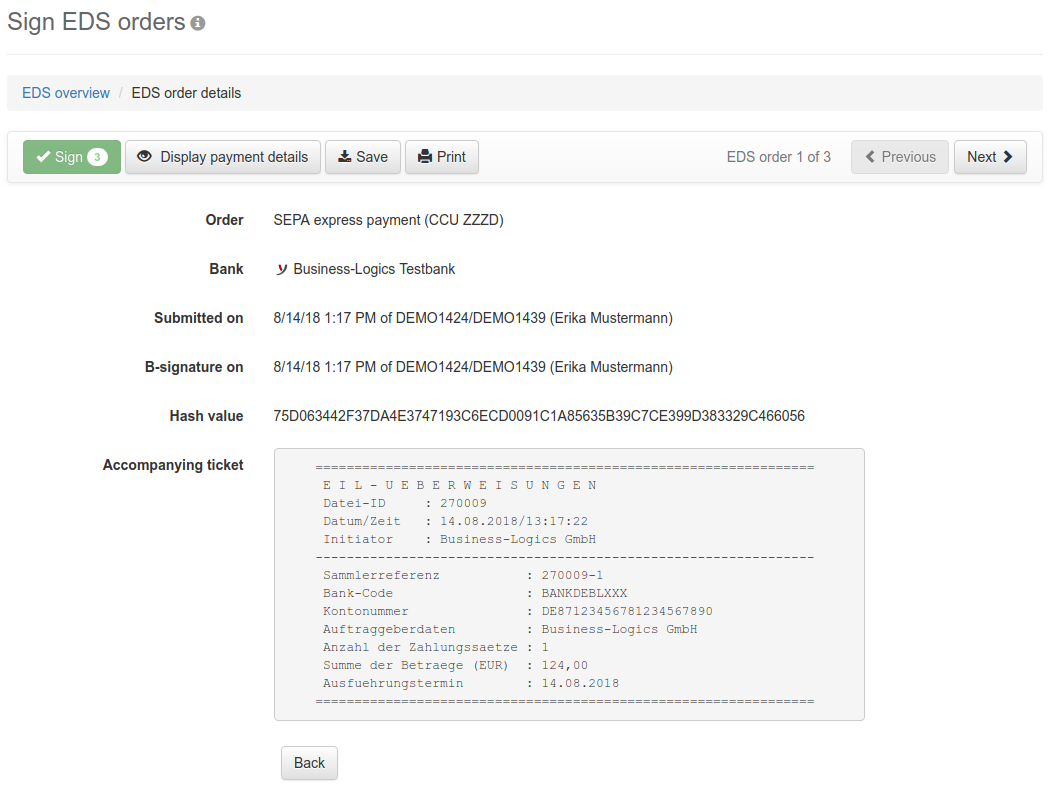
Figure: Details of an EDS order to be signed