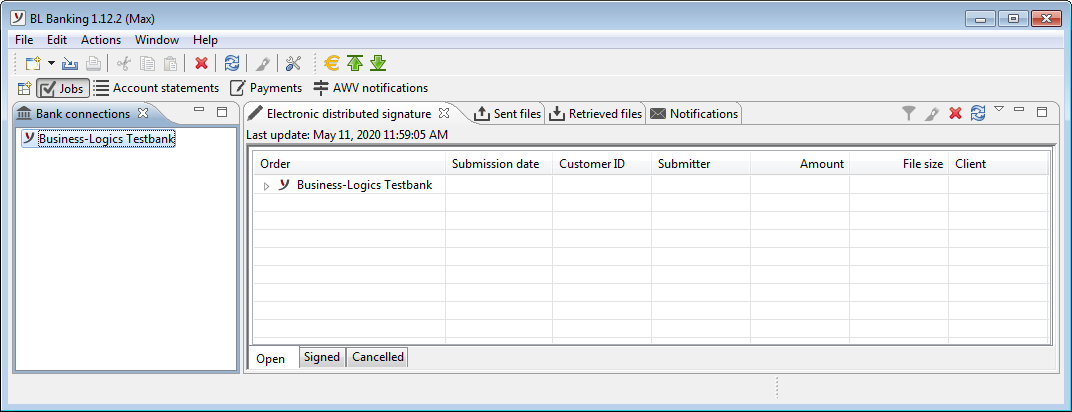
Figure: Application window of BL Banking
BL Banking has a user interface that for the most part allows the program to be operated intuitively. The broad range of software functions can be accessed via the menu, the toolbar, and the context menus. Wizards are available for more elaborate entries. The entire functionality of BL Banking is segmented into topics with the help of so-called perspectives (see section Perspectives).
The application window consists of the menu, the toolbar, and the perspectives, which are in turn segmented into various tabs.
The title bar of the window always indicates the BL Banking version and the logged in user (in brackets) (see also section Remarks - Application versions).
At the bottom, you can see how much memory is currently used by your computer. You can turn off this display in the preferences under General information - Windows settings.
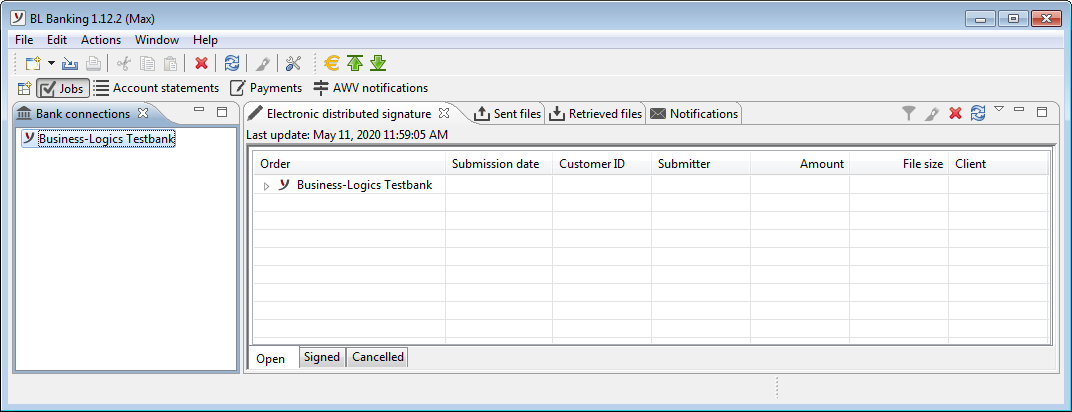
Figure: Application window of BL Banking
The menu consists of a bar along the upper edge of the application window and several multi-level sub-menus that are accessed by mouse-click or hovering. Several menu items can also be accessed with keyboard shortcuts. Certain menu items, e.g. File-New contain various sub-menu items that depend on the selected perspective.
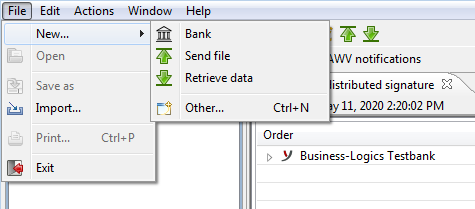
Figure: Menu with sub-menus
The toolbar is located under the menu-bar and serves as a fast access tool for frequently used functions. These can also be accessed via the menu, the context menus, and keyboard shortcuts. Certain buttons and menu items on the toolbar have context-specific features. For instance, the New button and menu have a different list of sub-items depending on the selected perspective.
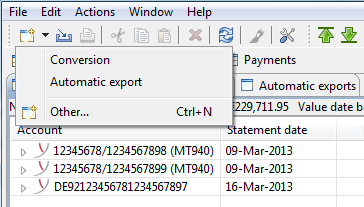
Figure: Toolbar with sub-menu
Some tabs, such as Electronic distributed signature, have additional buttons that are each located along the right edge. In addition, several tabs have a menu that can be displayed by clicking on the arrow in the upper right-hand corner. Instead of an arrow, a symbol with three vertical dots (⋮) is also used.
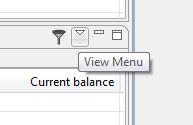
Figure: Menu on the right edge of a tab
All sections within the perspectives can be accessed by right-clicking on the context menu. They contain menu items relevant to the respective topics, which in part can also be accessed via the menu.
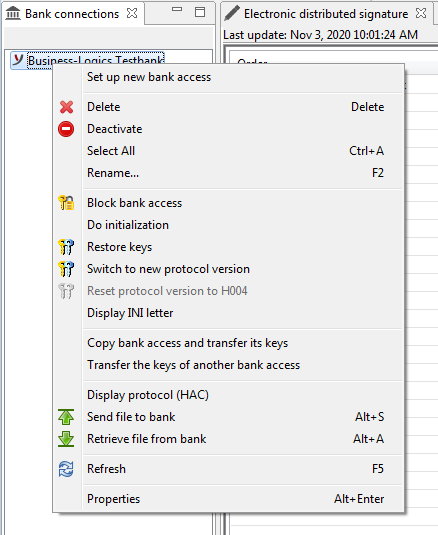
Figure: Context menu
Buttons in the application window and on the toolbar are equipped with tool tips, i.e. a short help text is displayed when the mouse hovers over the buttons without clicking. Other application elements, such as data entry fields, also have tool tips when additional explanations are required.
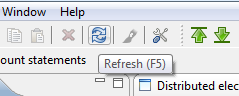
Figure: Tool tip for a button
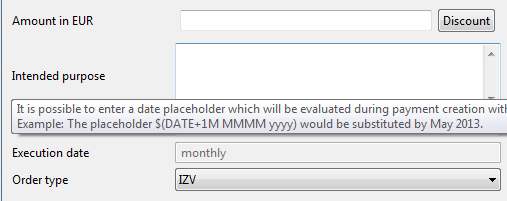
Figure: Tool tip for a data entry field