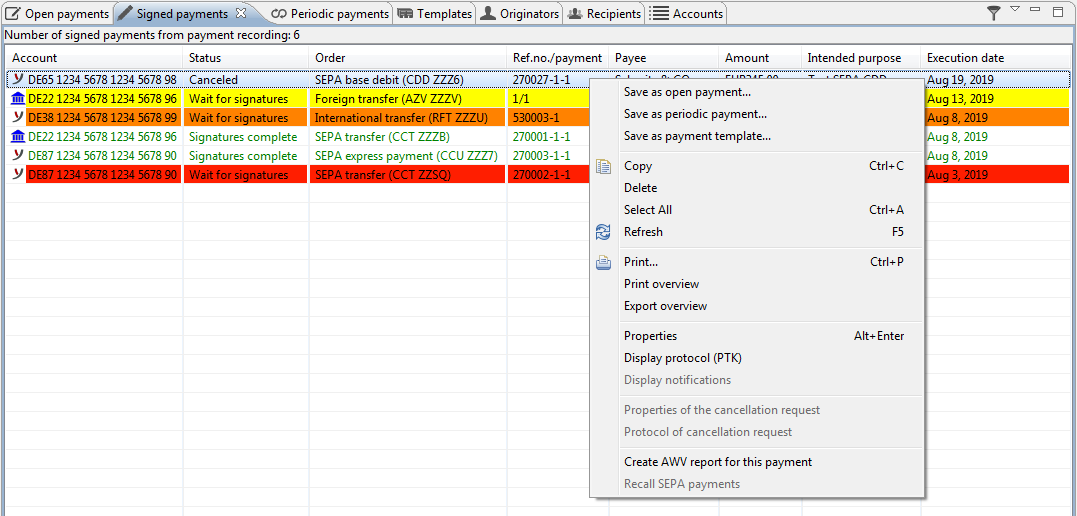
Figure: Overview of open payments with context menu
After an open payment is signed, it is displayed in the overview of signed payments. This overview shows the most important details of the payment, as well as the current Status of the order.
By clicking on the arrow in the upper right corner of the tab a menu is opened. The item Show all signed payments is identical to the preference Display signed payments from external files under Payment recording. With Filtering of payments a dialog box will open, which allows you to enter criteria. Thereby only the payments will be displayed in the overview that meet these criteria. You can also access this function via the icon to the left of the menu. If the filter is activated, the icon is shown as a pressed button. Clicking again removes the filter. Another click calls up the input dialog, which is initialized with the last entered values.
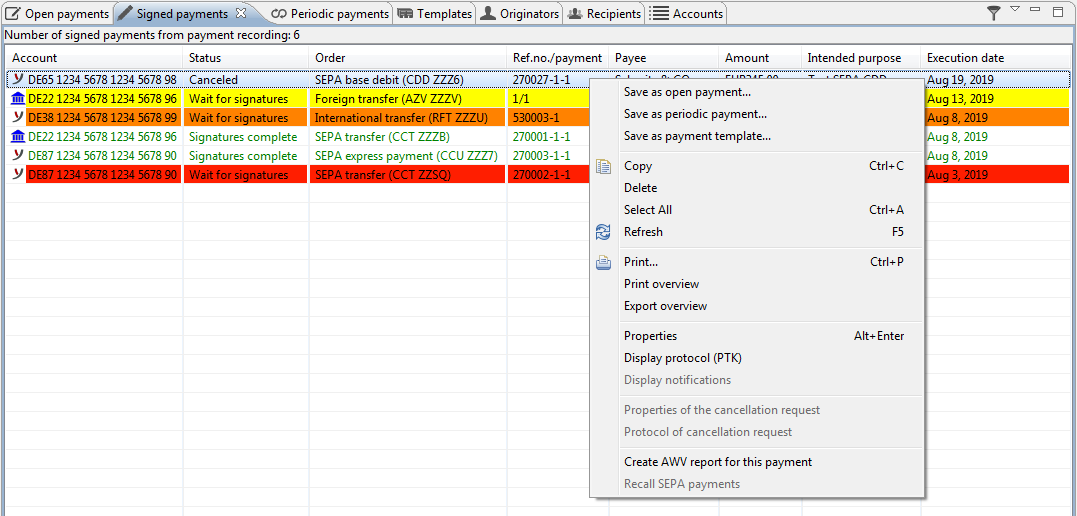
Figure: Overview of open payments with context menu
A series of other functions are also available via the context menu. The paragraphs Refresh and Display protocol entries provide additional information about the status of payments.
If a payment has already been transferred to the bank, but was not yet completely signed, it may be be cancelled. This can be done either by the person, who submitted the payment, or another person authorized to provide signatures. The menu item Cancel is arranged in the context menu, the toolbar and the Edit menu.
If you had signed several open payments together and now for instance cancel only one of these payments, all other previously signed payments are also canceled. This is because the bank can only cancel entire orders, but not individual payments.
After canceling the status is displayed unchanged as before. After clicking the Refresh menu item the status changes to Canceled.
Cancelled payments are not deleted and still remain in the overview. To delete old payments there is the function Cleanup in the preferences under File transfers.
Independently from their status, signed payments can be copied into open payments, where you can edit and sign them again. Do so by marking one or several signed payments with the left mouse button, then right-click on one of the marked payments and select Save as open payment from the context menu.
Likewise, you can save a signed payment as a periodic payment or as a template. For this purpose, the respective wizard is called up and the existing payment date are transferred into it. See also the sections New periodic payment and New template.
This function is similar to the one described in section Open payments, however here a payment cannot be copied into the overview itself, but only into another program.
This function, as well as Print overview and Export overview is identical to the one described in section Open payments.
You can use this menu to update the status of a payment. Immediately after signing, the payment is in Transmitted status. Depending on whether you are working with the distributed or single signature, the status generally changes after updating to Waiting for Signature or Signature Complete.
This function, which you can also access by double clicking, by pressing Ctrl+Enter, or via the Edit menu, displays the payment details. This process uses the same dialog box that was already used during the data entry, whereby here the entry fields are grayed out.
Clicking on this menu item displays the protocol provided by your bank for the respective payment. If the payment status is Transmitted, the menu item is disabled since a protocol is not yet available.
For this menu item, the context menu also displays the order type used to retrieve the protocol, e.g. Display protocol (PTK). The order type can be set in the bank properties under Customer protocol (refer to chapter Jobs - Bank properties - Customer protocol).
If a status notifications from the bank is available, you can view it as a PDF file. You can find more information about this and the status in general in the chapter Jobs - File transfers - Sent files.